How to Fix the Google Search Console "Couldn't Fetch" Error
The "Couldn't Fetch" error is a confusing and complicated status message.
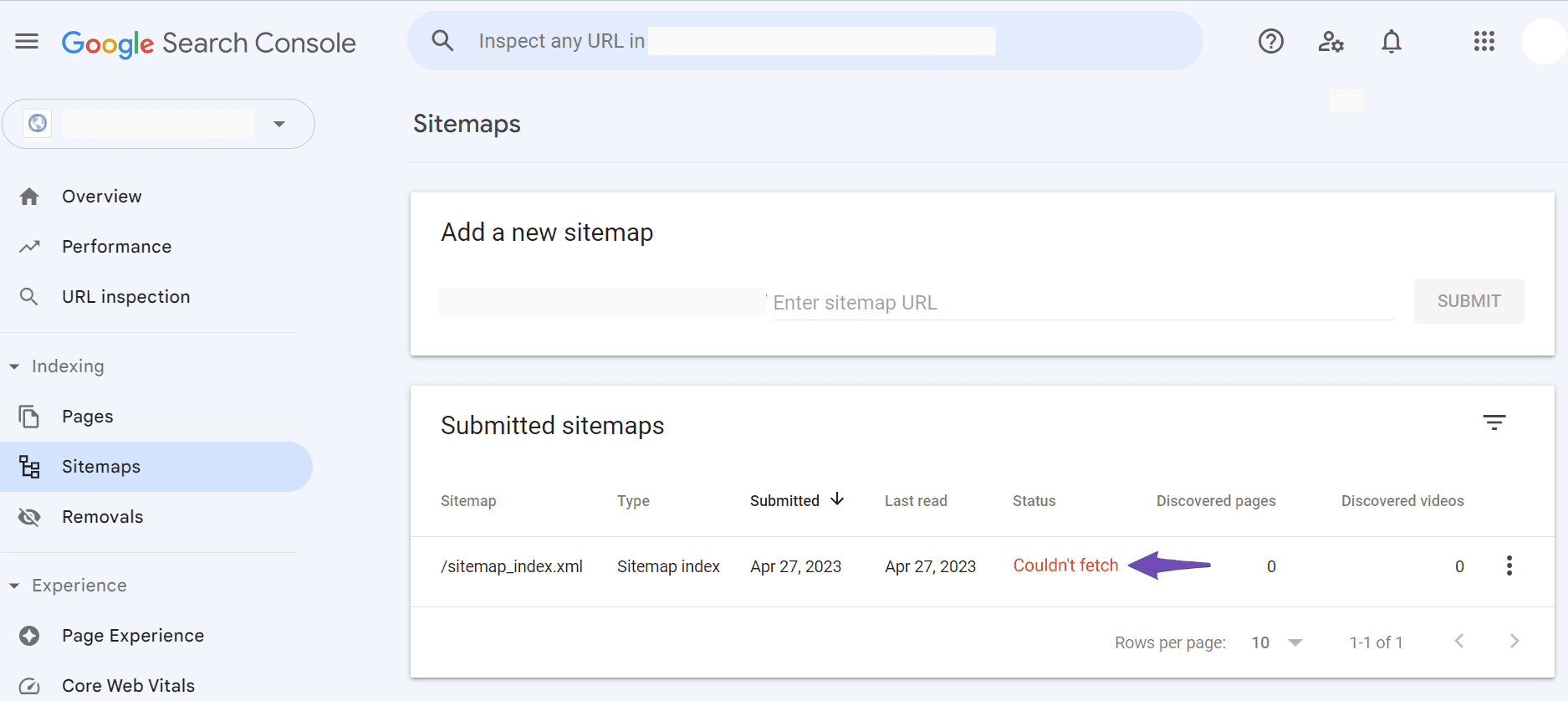
Google may not yet have retrieved your sitemap, as indicated by the status message. On the other hand, it could mean Google can't get your sitemap due to a blunder in the sitemap. But because you can't tell the two apart, you should make sure it's not caused by a mistake in your sitemap.
We will demonstrate in this knowledgebase article how to identify and rectify any possible sitemap error that may have resulted in the Couldn't fetch error in Google Search Console.
1 Rename the Sitemap File
John Mueller says that if the sitemaps are valid but still won't work or can't be read, changing the name of the sitemap file can fix the problem.
In Google Search Control center, make a beeline for Ordering → Sitemaps. Paste the sitemap URL below into the Add a new sitemap setting, and then click SUBMIT.
https://yourdomain.com/?sitemap=1
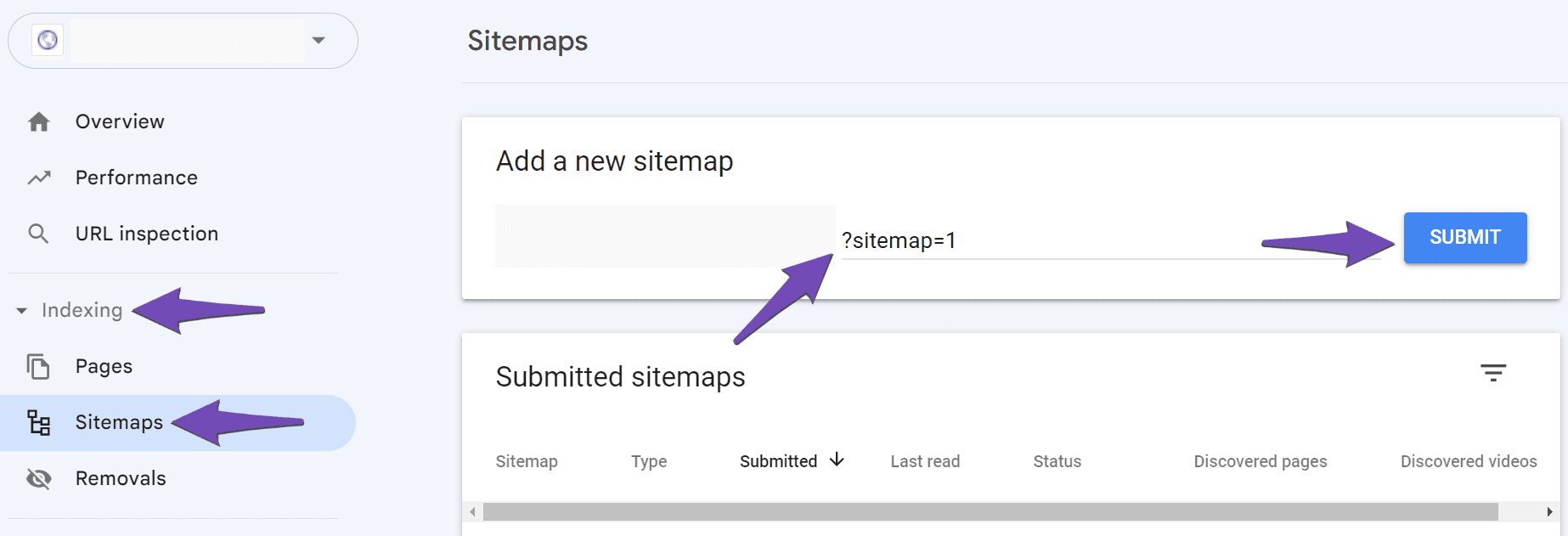
2 Fix Problems with the Sitemap
If the sitemap still gives you the Couldn't fetch error, make sure the sitemap is set up correctly by following the steps below.
2.1 Verify the Configuration of Your Sitemap The following step is to verify the configuration of your sitemap. Enter your sitemap URL into the Validate XML Sitemap tool to accomplish this. Click VALIDATE SITEMAP as shown below once you're finished.
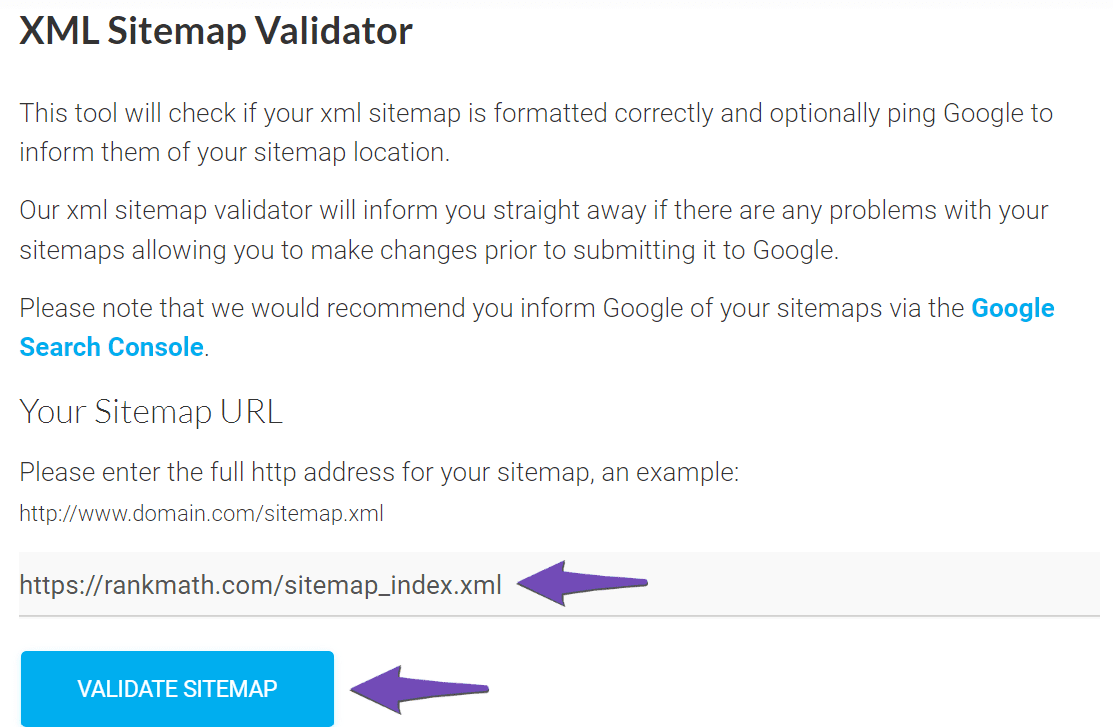
If your sitemap is correctly configured, the tool will return a No issues detected success message, as shown below.
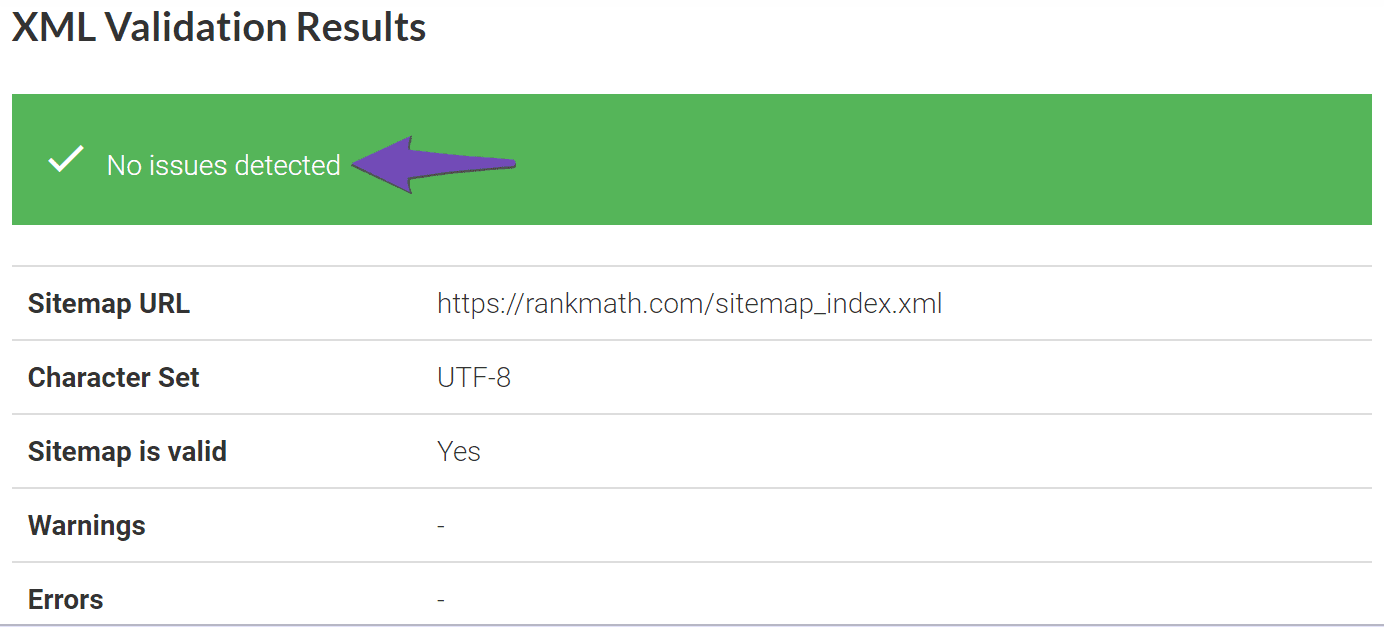
2.2 Ensure the Sitemap is Located in the Root Folder
Assuming you physically made the sitemap, guarantee it is introduced in the root envelope of your WordPress establishment. As a result, your domain name and sitemap path should only have one forward slash between them, as shown below.
https://yourdomainname.com/sitemap_index.xml
2.3 Make Sure Your Posts Are Set to Index
If all of your posts are set to noindex, your sitemap will become empty. Go to Rank Math SEO Titles & Meta to set your posts to be indexed. In the Robots Meta settings, empower the List checkbox, as displayed beneath.
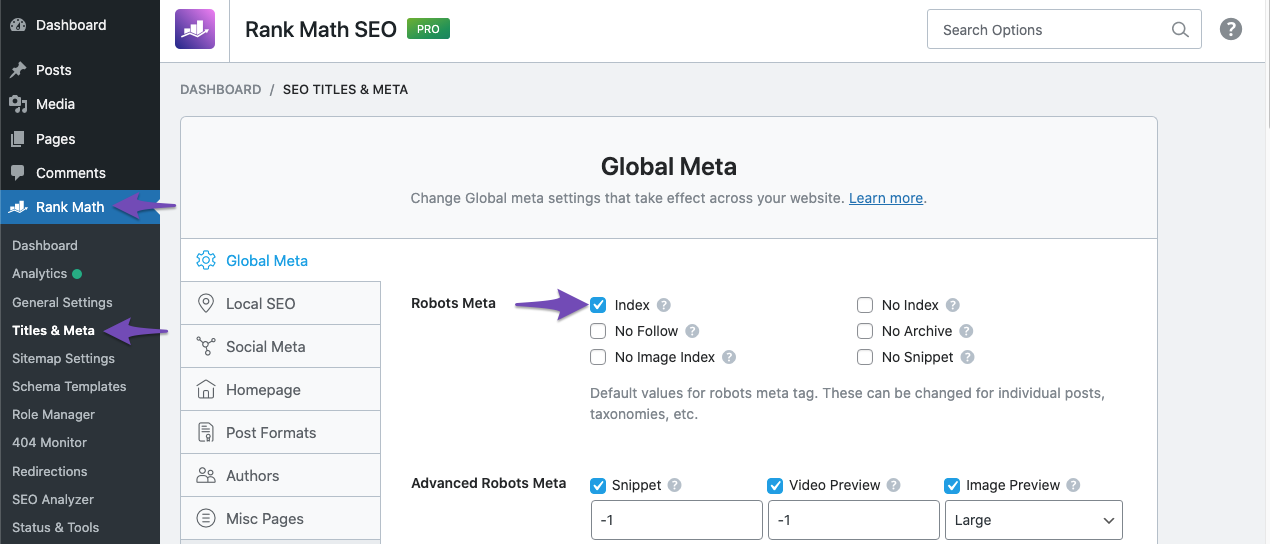
Once done, scroll down and click Save Changes.

2.4 Flush the Cache
If your sitemap appears to be out of date, you should flush the cache. Simply go to Rank Math SEO Sitemap Settings to accomplish this.
Click the Save Changes button at the bottom of the page to save your settings after you have increased the value of the Links Per Sitemap by one in this field.
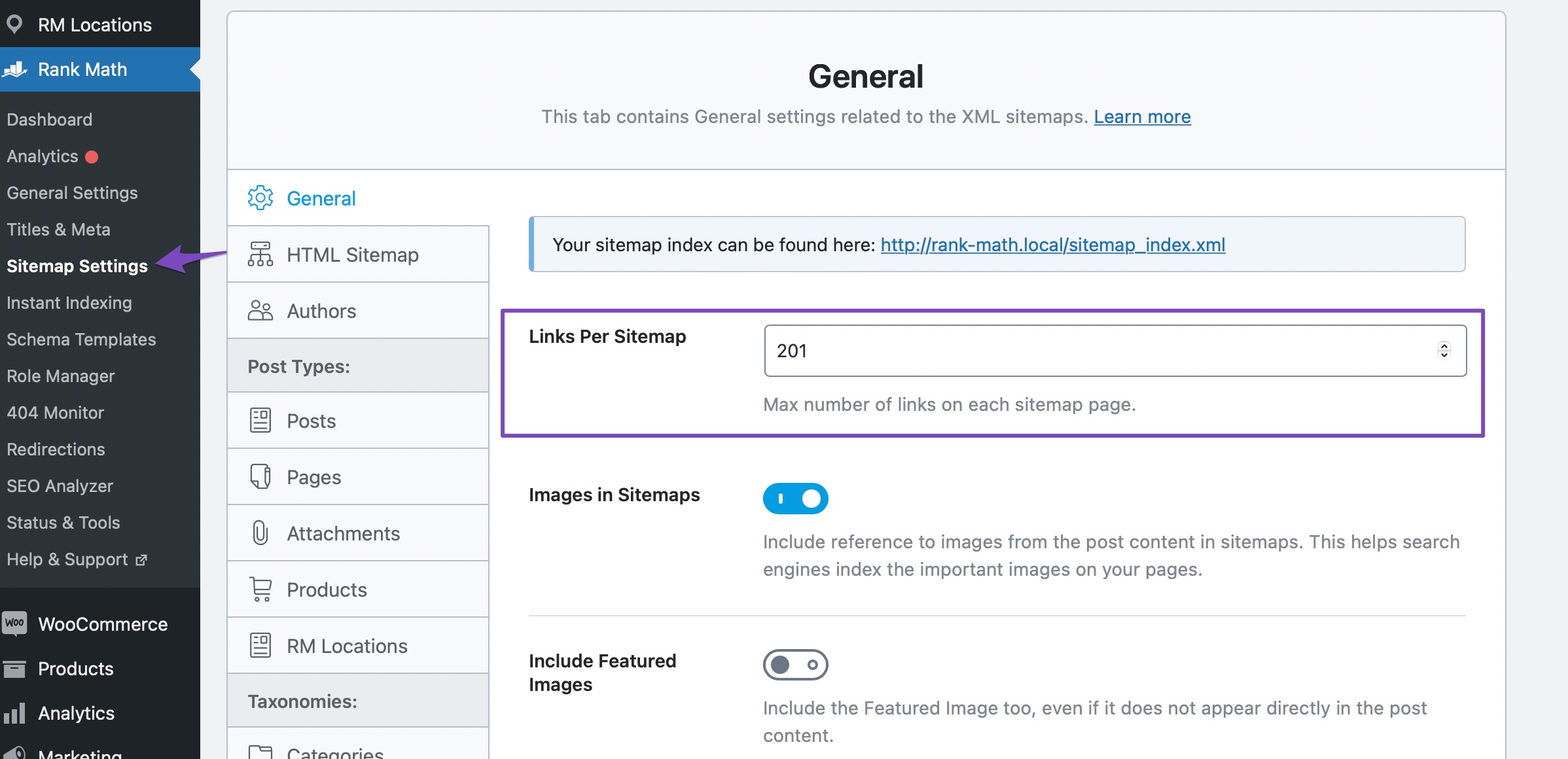
Once done, navigate to Settings → Permalinks and click Save Changes to ensure the current settings are applied.
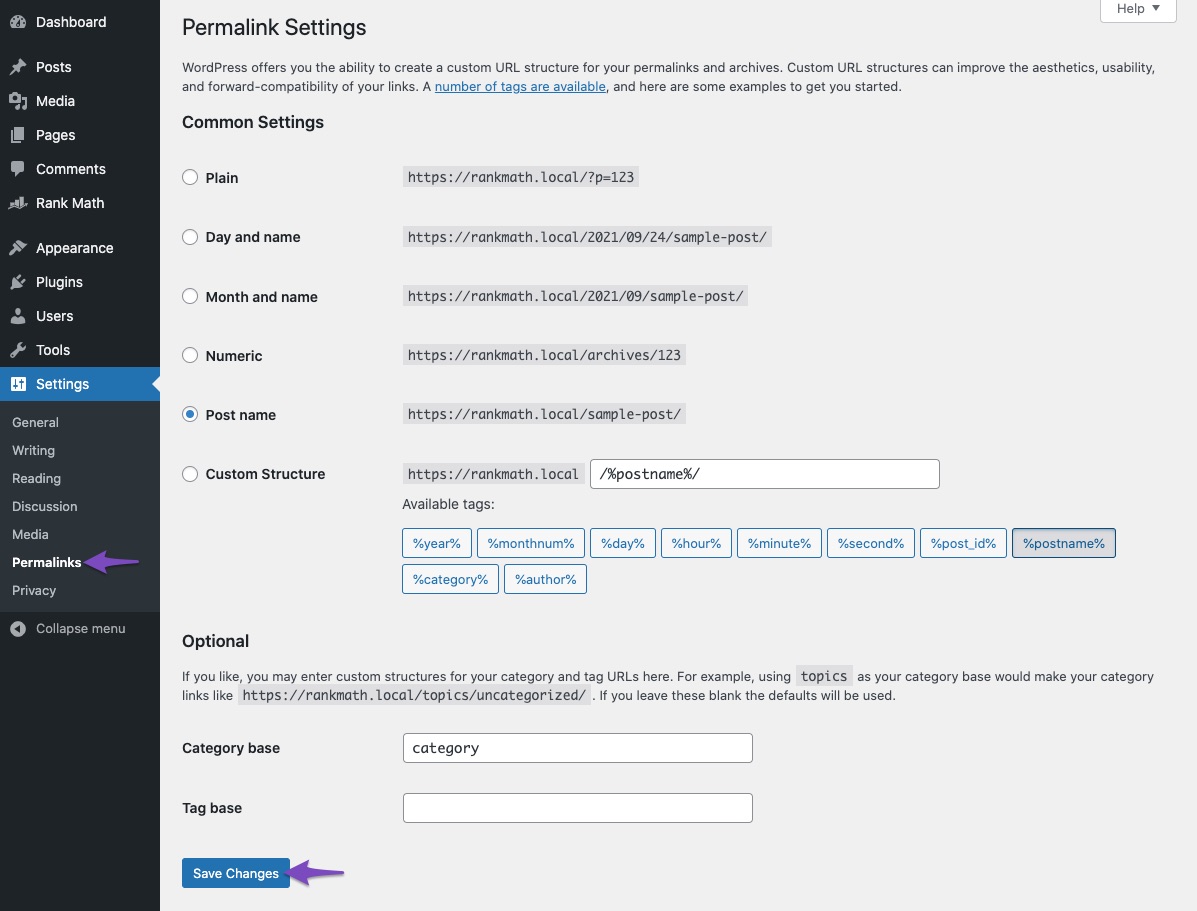
2.5 Remove the Sitemap from Caching
After that, check to see that the sitemap is not being cached. Allude to the accompanying knowledgebase article to guarantee that your sitemaps are prohibited from storing.
You should submit your sitemap URL to Google Search Console once more after completing these steps.
3 Add the Correct Version of Your Sitemap to Google Search Console
If Google Search Console still returns the Couldn’t fetch error, follow the below steps to continue troubleshooting.
3.1 Choose the Right URL for Your Website
There are four possible URLs for your website:
http://yourdomain.com
http://www.yourdomain.com
https://www.yourdomain.com
https://yourdomain.com
You should check Google Search Console to make sure you added the right URL variation.
From your WordPress dashboard, go to Settings General to accomplish this. The Site Address (URL) field will display the correct variant of your website, as shown below.
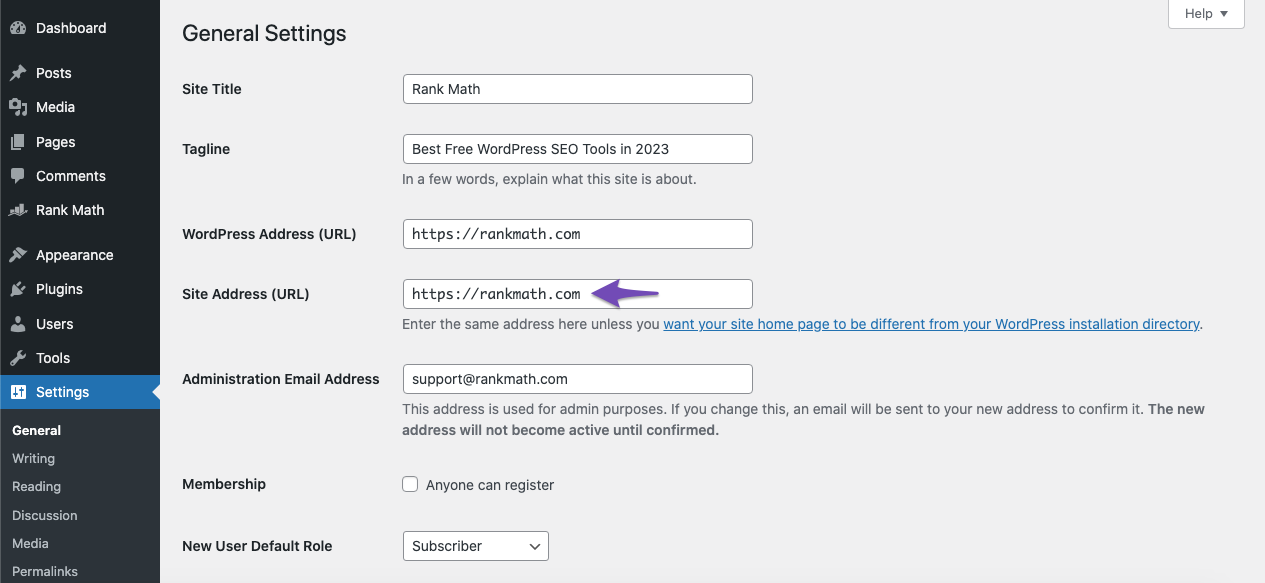
3.2 Add the Right Site URL to Search console
The subsequent stage is to add this variety as URL property to research Search Control center and confirm it, on the off chance that you haven't previously done as such.
This knowledgebase article can be used to learn how to add a URL property to the Search Console.
3.3 After you have finished, add the sitemap to Google Search Console
by going to Indexing Sitemaps. Then, at that point, glue the right sitemap URL in the Add a new sitemap field and snap SUBMIT.
Note: Guarantee no spaces are in the sitemap URL, as it can provoke a Couldn't get blunder.
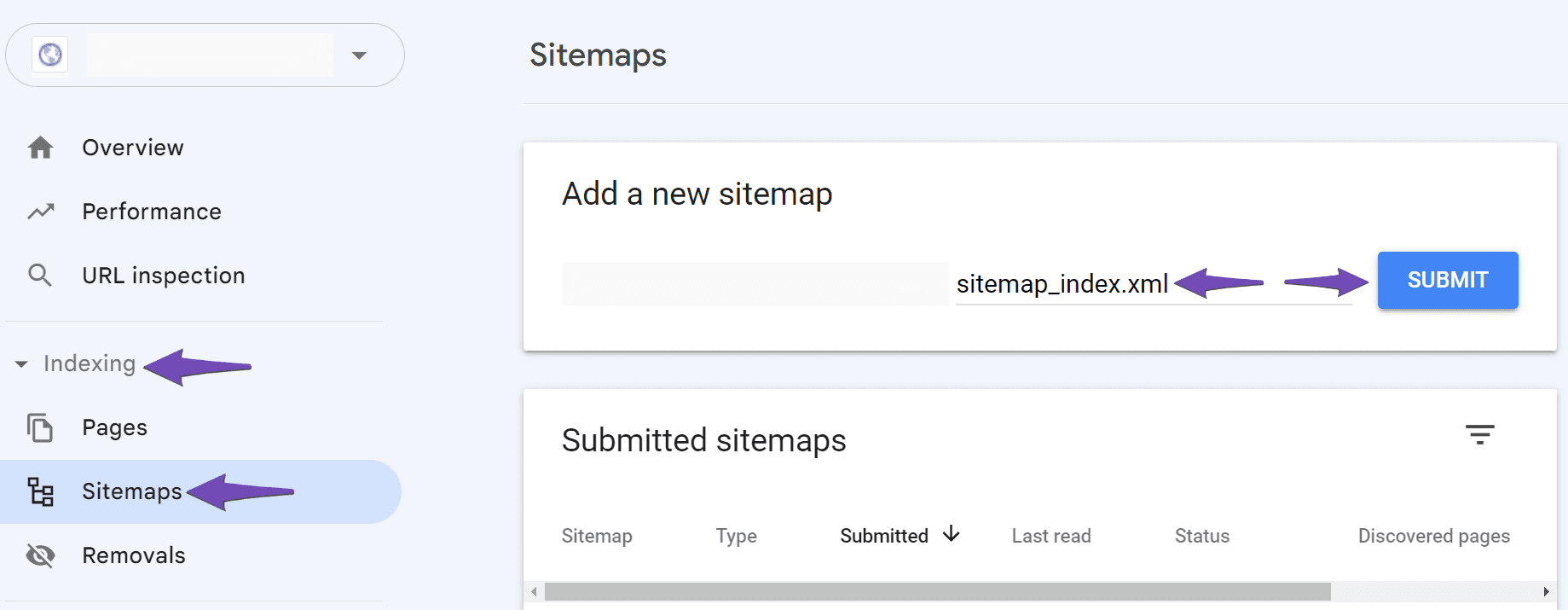
If the sitemap still returns a Couldn’t fetch error, add a forward slash before the sitemap URL and click SUBMIT.
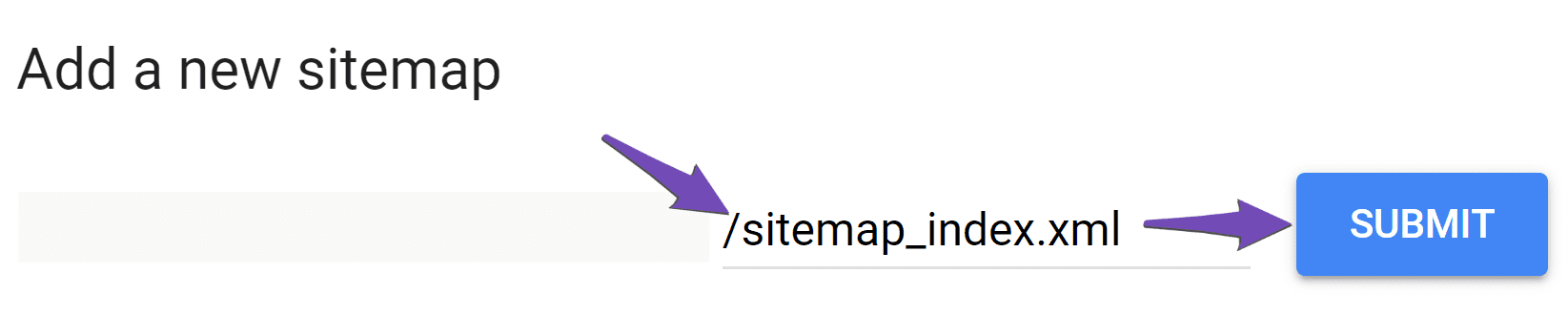
If the error persists, Google may not yet have downloaded the sitemap. You can only wait for Google to retrieve it. Google may have made this up because it can find and retrieve your URLs without a sitemap.
That concludes it! We trust the above advances have assisted you with settling the issue. Please feel free to contact our support team directly from this location if the issue persists or you have any additional inquiries; we are always available to assist.
.jpg)




.jpeg)
.jpeg)
.jpeg)


.jpg)




.jpeg)
.jpeg)
.jpeg)

.jpeg)

0 Comments